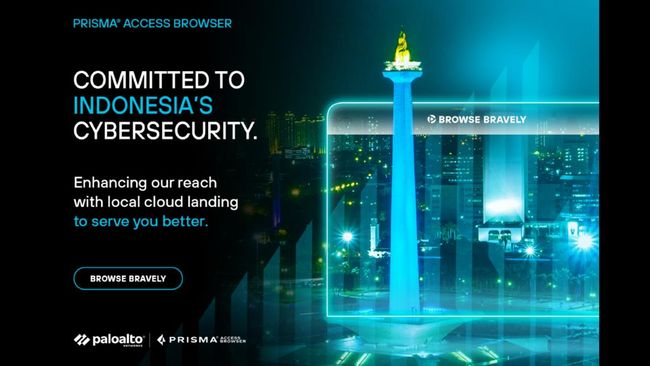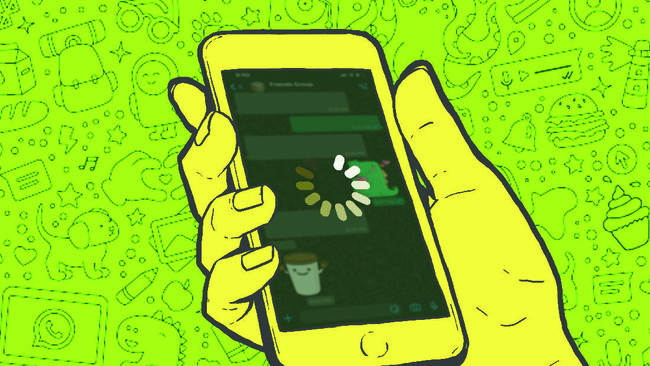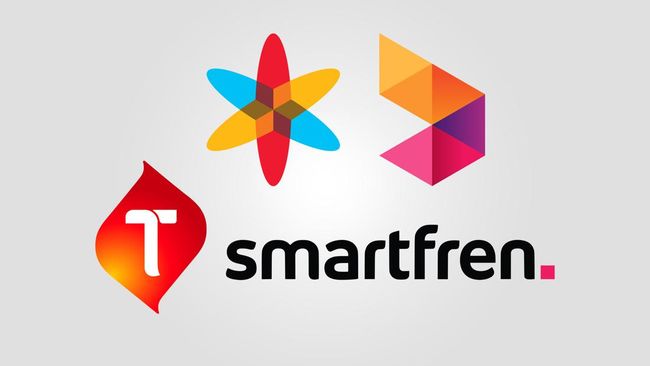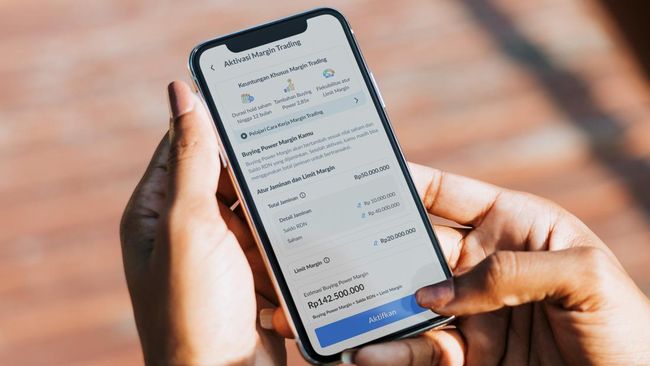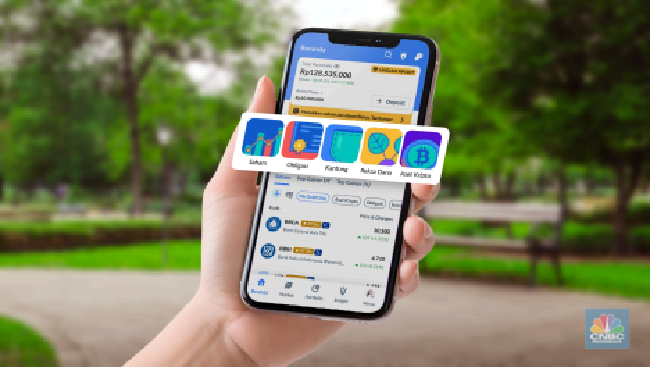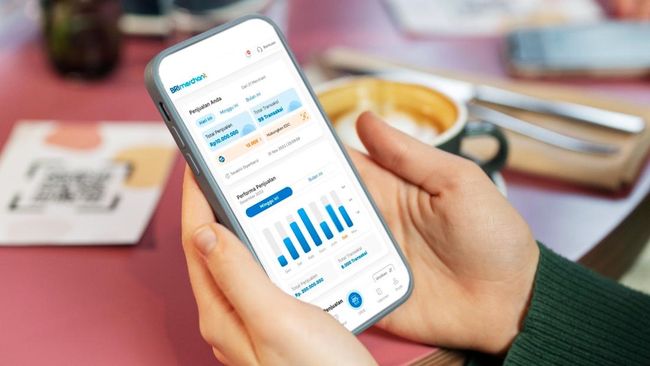Jakarta, CNBC Indonesia - Microsoft Excel adalah salah satu perangkat lunak spreadsheet yang paling populer dan banyak digunakan di berbagai bidang, mulai dari keuangan, akuntansi, manajemen proyek, hingga analisis data. Salah satu fitur unggulan Excel adalah kemampuannya dalam menggunakan rumus untuk mengotomatisasi perhitungan dan analisis data.
Pengertian Rumus Excel
Rumus Excel adalah instruksi matematika atau logika yang digunakan dalam sel untuk menghitung atau memproses data. Dengan menggunakan rumus, pengguna dapat menghemat waktu, meningkatkan akurasi, serta mengoptimalkan pengolahan data secara otomatis.
Manfaat Rumus Excel
-
Meningkatkan efisiensi kerja: Dengan rumus, perhitungan yang kompleks dapat diselesaikan dalam hitungan detik tanpa perlu perhitungan manual.
-
Meminimalkan kesalahan manusia: Dengan otomatisasi, risiko kesalahan perhitungan akibat human error dapat dikurangi secara signifikan.
-
Mempermudah analisis data: Rumus Excel memungkinkan pengguna untuk melakukan analisis data yang lebih mendalam, seperti mencari tren atau pola dalam data.
-
Menghemat waktu dalam pengolahan data: Proses seperti pengurutan, pemfilteran, dan pemrosesan data dapat dilakukan lebih cepat dengan kombinasi rumus dan fungsi.
-
Meningkatkan akurasi dalam pengambilan keputusan: Dengan perhitungan yang lebih akurat, keputusan bisnis atau akademik dapat dibuat berdasarkan data yang valid dan dapat dipercaya.
40 Rumus Excel yang Wajib Dikuasai (dengan Contoh Masalah)
Berikut adalah 40 rumus Excel yang wajib dikuasai untuk meningkatkan keterampilan pengolahan data Anda, dilengkapi dengan contoh masalah nyata.
Rumus Dasar
1. SUM
Rumus: =SUM(A1:A10)
Contoh Masalah: Anda memiliki data penjualan bulanan dari Januari hingga Desember di sel A1 hingga A12. Untuk mengetahui total penjualan selama setahun, gunakan =SUM(A1:A12).
Tips: Gunakan tombol Alt + = untuk menerapkan fungsi SUM secara cepat ke range yang dipilih.
2. AVERAGE
Rumus: =AVERAGE(B1:B20)
Contoh Masalah: Anda memiliki data nilai ujian 20 siswa di kolom B. Untuk menghitung rata-rata nilai kelas, gunakan =AVERAGE(B1:B20).
Tips: Perhatikan sel kosong dalam range tidak akan dihitung, namun sel berisi angka 0 akan diperhitungkan dalam rata-rata.
3. COUNT
Rumus: =COUNT(C1:C15)
Contoh Masalah: Anda ingin mengetahui berapa banyak karyawan yang sudah mengisi formulir evaluasi kinerja (berupa angka) dari total 15 karyawan. Data tersebut ada di kolom C. Gunakan =COUNT(C1:C15).
Tips: COUNT hanya menghitung sel yang berisi nilai numerik. Untuk menghitung teks, gunakan COUNTA.
4. MAX
Rumus: =MAX(D1:D30)
Contoh Masalah: Anda memiliki data suhu harian selama sebulan di kolom D. Untuk mengetahui suhu tertinggi dalam bulan tersebut, gunakan =MAX(D1:D30).
Tips: Kombinasikan dengan fungsi IF untuk mengecualikan nilai tertentu dari perhitungan nilai maksimal.
5. MIN
Rumus: =MIN(E1:E25)
Contoh Masalah: Anda memiliki data waktu tempuh 25 karyawan ke kantor di kolom E. Untuk mengetahui waktu tempuh tercepat, gunakan =MIN(E1:E25).
Tips: MIN dan MAX dapat digunakan untuk tanggal, sehingga =MIN(tanggal) akan mengembalikan tanggal paling awal.
Rumus Logika
6. IF
Rumus: =IF(A1>10,"Lebih dari 10","Kurang dari atau sama dengan 10")
Contoh Masalah: Anda ingin mengkategorikan produk berdasarkan jumlah stok di sel A1. Jika stok lebih dari 10, tandai sebagai "Stok Cukup", jika tidak "Perlu Restock". Gunakan =IF(A1>10,"Stok Cukup","Perlu Restock").
Tips: IF dapat disarangkan hingga 64 level di Excel terbaru, namun sebaiknya jangan lebih dari 3-4 level untuk menjaga keterbacaan rumus.
7. AND
Rumus: =IF(AND(A1>10,A1
Contoh Masalah: Anda ingin mengidentifikasi produk yang memiliki harga optimal (antara Rp 100.000 dan Rp 200.000) di sel A1. Gunakan =IF(AND(A1>100000,A1.
Tips: AND dapat menerima hingga 255 kondisi dalam satu fungsi.
8. OR
Rumus: =IF(OR(A1=5,A1=10),"Nilai adalah 5 atau 10","Nilai bukan 5 atau 10")
Contoh Masalah: Anda ingin menandai produk yang memerlukan penanganan khusus (kode 1 atau kode 3) di sel A1. Gunakan =IF(OR(A1=1,A1=3),"Penanganan Khusus","Penanganan Standar").
Tips: Kombinasikan OR dan AND untuk kondisi kompleks seperti =IF(OR(AND(A1>0,A120,A1.
9. NOT
Rumus: =IF(NOT(A1>10),"Kurang dari atau sama dengan 10","Lebih dari 10")
Contoh Masalah: Anda ingin mengidentifikasi karyawan yang TIDAK memenuhi target penjualan minimal 50 unit di sel A1. Gunakan =IF(NOT(A1>=50),"Tidak Mencapai Target","Mencapai Target").
Tips: NOT berguna untuk membalik hasil dari fungsi ISBLANK, ISERROR, dan fungsi IS lainnya.
10. IFERROR
Rumus: =IFERROR(A1/B1,"Error: Pembagian dengan nol")
Contoh Masalah: Anda ingin menghitung rasio konversi (penjualan/kunjungan) namun beberapa hari tidak ada kunjungan (B1=0). Gunakan =IFERROR(A1/B1,"Tidak ada kunjungan").
Tips: Gunakan IFERROR untuk mengganti semua jenis error. Untuk menangani error spesifik, gunakan kombinasi IF dan ISERROR.
Rumus Pencarian dan Referensi
11. VLOOKUP
Rumus: =VLOOKUP(D2,A1:C10,2,FALSE)
Contoh Masalah: Anda memiliki daftar harga produk di range A1:B10 (kode produk di kolom A, harga di kolom B). Di sel D2 terdapat kode produk yang ingin dicari harganya. Gunakan =VLOOKUP(D2,A1:B10,2,FALSE).
Tips: Selalu gunakan FALSE sebagai parameter terakhir untuk pencocokan yang tepat. Fungsi ini hanya mencari dari kiri ke kanan, jadi nilai lookup harus berada di kolom paling kiri dari tabel.
12. HLOOKUP
Rumus: =HLOOKUP(D2,A1:J3,2,FALSE)
Contoh Masalah: Anda memiliki data penjualan per bulan dalam format horizontal (nama produk pada baris 1, penjualan bulan Januari pada baris 2). Di sel D2 terdapat nama produk yang ingin diketahui penjualannya. Gunakan =HLOOKUP(D2,A1:L2,2,FALSE).
Tips: HLOOKUP bekerja dengan prinsip yang sama seperti VLOOKUP tetapi untuk data horizontal, mencari dari atas ke bawah.
13. INDEX
Rumus: =INDEX(A1:D10,2,3)
Contoh Masalah: Anda memiliki data penjualan per produk dan per cabang dalam sebuah tabel A1:D10. Untuk mengetahui nilai penjualan produk kedua di cabang ketiga, gunakan =INDEX(A1:D10,2,3).
Tips: INDEX sangat berguna untuk membuat referensi dinamis ketika dikombinasikan dengan MATCH atau fungsi lain.
14. MATCH
Rumus: =MATCH("Apple",A1:A10,0)
Contoh Masalah: Anda ingin mencari posisi produk "Laptop ASUS" dalam daftar produk di kolom A. Gunakan =MATCH("Laptop ASUS",A1:A10,0).
Tips: Parameter terakhir (0) menunjukkan pencocokan tepat. Gunakan 1 untuk menemukan nilai terbesar yang lebih kecil atau sama dengan nilai lookup, dan -1 untuk sebaliknya.
15. INDEX-MATCH Kombinasi
Rumus: =INDEX(C1:C10,MATCH("Apple",A1:A10,0))
Contoh Masalah: Anda memiliki daftar produk di kolom A dan harganya di kolom C. Untuk mencari harga produk "Samsung Galaxy S21", gunakan =INDEX(C1:C10,MATCH("Samsung Galaxy S21",A1:A10,0)).
Tips: Kombinasi INDEX-MATCH lebih fleksibel dari VLOOKUP karena dapat mencari ke kiri, kanan, atas, atau bawah tanpa batasan.
Rumus Teks
16. CONCATENATE atau operator "&"
Rumus: =CONCATENATE(A1," ",B1) atau =A1&" "&B1
Contoh Masalah: Anda memiliki data nama depan di kolom A dan nama belakang di kolom B. Untuk menggabungkan menjadi nama lengkap, gunakan =A1&" "&B1.
Tips: Operator "&" lebih efisien dan singkat daripada CONCATENATE, namun di Excel versi terbaru, fungsi TEXTJOIN lebih powerful.
17. LEFT
Rumus: =LEFT(A1,5)
Contoh Masalah: Anda memiliki daftar kode produk di kolom A dengan format "PRD-12345-XYZ". Untuk mengambil kode departemen (3 karakter pertama), gunakan =LEFT(A1,3).
Tips: Jika Anda tidak tahu pasti berapa karakter yang dibutuhkan, kombinasikan dengan FIND untuk ekstraksi dinamis.
18. RIGHT
Rumus: =RIGHT(A1,4)
Contoh Masalah: Anda memiliki daftar nomor SKU di kolom A dengan format "ABC-12345-789". Untuk mengambil kode terakhir (3 digit), gunakan =RIGHT(A1,3).
Tips: Kombinasikan dengan LEN untuk mengekstrak karakter terakhir ketika panjang string bervariasi: =RIGHT(A1,LEN(A1)-FIND("-",A1)).
19. MID
Rumus: =MID(A1,3,6)
Contoh Masalah: Anda memiliki nomor identitas karyawan di kolom A dengan format "ID-123456-DEP". Untuk mengambil angka 6 digit di tengah, gunakan =MID(A1,4,6).
Tips: Untuk ekstraksi dinamis, gunakan MID dengan FIND: =MID(A1,FIND("-",A1)+1,FIND("-",A1,FIND("-",A1)+1)-FIND("-",A1)-1).
20. LEN
Rumus: =LEN(A1)
Contoh Masalah: Anda ingin memeriksa apakah password yang dimasukkan di sel A1 memenuhi syarat minimal 8 karakter. Gunakan =IF(LEN(A1)>=8,"Password Valid","Password terlalu pendek").
Tips: Fungsi LEN menghitung semua karakter termasuk spasi. Untuk menghitung tanpa spasi, gunakan =LEN(SUBSTITUTE(A1," ","")).
Rumus Tanggal dan Waktu
21. TODAY
Rumus: =TODAY()
Contoh Masalah: Anda ingin mengetahui tanggal hari ini secara otomatis pada laporan harian. Gunakan =TODAY().
Tips: TODAY selalu berubah saat workbook dibuka atau dihitung ulang. Jika ingin menyimpan tanggal tetap, salin dan tempel sebagai nilai.
22. NOW
Rumus: =NOW() Contoh Masalah: Anda ingin mencatat waktu terakhir update data secara otomatis. Gunakan =NOW().
Tips: Tekan F9 untuk memperbarui nilai NOW() tanpa harus mengedit sel.
23. DATEDIF
Rumus: =DATEDIF(A1,B1,"y")
Contoh Masalah: Anda memiliki tanggal masuk karyawan di sel A1 dan tanggal saat ini di sel B1. Untuk menghitung masa kerja dalam tahun, gunakan =DATEDIF(A1,TODAY(),"y").
Tips: DATEDIF memiliki beberapa parameter unit: "y" (tahun), "m" (bulan), "d" (hari), "ym" (bulan mengabaikan tahun), "yd" (hari mengabaikan tahun), "md" (hari mengabaikan bulan dan tahun).
24. NETWORKDAYS
Rumus: =NETWORKDAYS(A1,B1)
Contoh Masalah: Anda ingin menghitung jumlah hari kerja antara tanggal mulai proyek di sel A1 dan perkiraan selesai di sel B1. Gunakan =NETWORKDAYS(A1,B1).
Tips: Fungsi ini secara otomatis mengecualikan Sabtu dan Minggu. Gunakan parameter ketiga untuk menentukan hari libur tambahan.
25. EOMONTH
Rumus: =EOMONTH(A1,0)
Contoh Masalah: Anda memiliki tanggal transaksi di sel A1 dan ingin mengetahui tanggal akhir bulan untuk penutupan buku. Gunakan =EOMONTH(A1,0).
Tips: Untuk mendapatkan tanggal awal bulan, gunakan =EOMONTH(A1,-1)+1.
Rumus Matematika dan Trigonometri
26. ROUND
Rumus: =ROUND(A1,2)
Contoh Masalah: Anda memiliki data perhitungan margin keuntungan di sel A1 (misal 12.3456%). Untuk membulatkan ke 2 desimal, gunakan =ROUND(A1,2).
Tips: Parameter kedua yang negatif membulatkan ke kiri titik desimal, misal =ROUND(1234,-2) hasilnya 1200.
27. ROUNDUP
Rumus: =ROUNDUP(A1,0)
Contoh Masalah: Anda menghitung kebutuhan material di sel A1 (misal 4.2 meter). Untuk memastikan material tidak kurang, bulatkan ke atas gunakan =ROUNDUP(A1,0).
Tips: ROUNDUP selalu membulatkan menjauh dari nol, jadi -1.5 akan dibulatkan menjadi -2.
28. ROUNDDOWN
Rumus: =ROUNDDOWN(A1,0)
Contoh Masalah: Anda menghitung kapasitas maksimum ruangan berdasarkan luas di sel A1 (misal 25.7 orang). Untuk memastikan tidak melebihi kapasitas, bulatkan ke bawah dengan =ROUNDDOWN(A1,0).
Tips: ROUNDDOWN selalu membulatkan menuju nol, jadi -1.5 akan dibulatkan menjadi -1.
29. SUMIF
Rumus: =SUMIF(A1:A10,">50",B1:B10)
Contoh Masalah: Anda ingin menghitung total penjualan (di kolom B) hanya untuk produk yang harganya lebih dari Rp 50.000 (di kolom A). Gunakan =SUMIF(A1:A10,">50000",B1:B10).
Tips: Untuk kriteria teks, gunakan tanda kutip ganda dalam tanda kutip, misalnya =SUMIF(A1:A10,"*tas*",B1:B10) untuk menjumlahkan produk yang namanya mengandung kata "tas".
30. COUNTIF
Rumus: =COUNTIF(A1:A10,"Jakarta")
Contoh Masalah: Anda ingin mengetahui berapa banyak karyawan yang berasal dari kota "Bandung" dari data di kolom A. Gunakan =COUNTIF(A1:A10,"Bandung").
Tips: Gunakan wildcard * untuk pencocokan parsial, misalnya =COUNTIF(A1:A10,"B*") untuk menghitung semua nilai yang dimulai dengan "B".
Rumus Finansial
31. PMT
Rumus: =PMT(rate,nper,pv)
Contoh Masalah: Anda ingin menghitung cicilan bulanan untuk pinjaman Rp 100.000.000 (pv) dengan bunga 12% per tahun (rate=12%/12) selama 5 tahun (nper=5*12). Gunakan =PMT(12%/12,5*12,100000000).
Tips: Hasilnya akan negatif karena merupakan pengeluaran. Tambahkan tanda negatif pada PV jika Anda ingin hasilnya positif.
32. FV
Rumus: =FV(rate,nper,pmt,pv)
Contoh Masalah: Anda ingin mengetahui nilai tabungan setelah 10 tahun jika menabung Rp 1.000.000 per bulan (pmt) dengan bunga 6% per tahun (rate=6%/12). Gunakan =FV(6%/12,10*12,-1000000,0).
Tips: PMT harus negatif karena merupakan uang yang Anda keluarkan, hasil FV akan positif karena merupakan nilai yang Anda terima.
33. PV
Rumus: =PV(rate,nper,pmt,fv)
Contoh Masalah: Anda ingin mengetahui berapa uang yang perlu diinvestasikan sekarang (present value) dengan bunga 8% per tahun (rate=8%/12) untuk mendapatkan Rp 500.000 per bulan (pmt) selama 20 tahun (nper=20*12). Gunakan =PV(8%/12,20*12,-500000,0).
Tips: PV akan menghasilkan nilai negatif karena merupakan investasi awal (pengeluaran).
34. NPV
Rumus: =NPV(rate,value1,value2,...)
Contoh Masalah: Anda ingin mengevaluasi investasi dengan biaya awal Rp 50.000.000 dan arus kas masuk Rp 20.000.000, Rp 25.000.000, dan Rp 30.000.000 selama 3 tahun berikutnya dengan tingkat diskon 10%. Gunakan =-50000000+NPV(10%,20000000,25000000,30000000).
Tips: NPV mengasumsikan semua arus kas terjadi pada akhir periode, jadi investasi awal (saat ini) ditambahkan secara terpisah.
35. IRR
Rumus: =IRR(values,guess)
Contoh Masalah: Anda ingin menghitung tingkat pengembalian internal dari investasi dengan biaya awal Rp 100.000.000 (nilai negatif) dan arus kas masuk Rp 40.000.000 per tahun selama 3 tahun. Gunakan =IRR({-100000000,40000000,40000000,40000000},0.1).
Tips: Parameter kedua (perkiraan) opsional, tetapi membantu konvergensi jika IRR memiliki beberapa solusi yang mungkin.
Rumus Statistik
36. STDEV
Rumus: =STDEV(A1:A10)
Contoh Masalah: Anda ingin menganalisis konsistensi produksi dengan menghitung standar deviasi dari waktu produksi 10 unit barang di range A1:A10. Gunakan =STDEV(A1:A10).
Tips: Gunakan STDEV.S untuk sampel dan STDEV.P jika data mencakup seluruh populasi.
37. CORREL
Rumus: =CORREL(A1:A10,B1:B10)
Contoh Masalah: Anda ingin mengetahui korelasi antara biaya iklan (kolom A) dan penjualan (kolom B) selama 10 bulan terakhir. Gunakan =CORREL(A1:A10,B1:B10).
Tips: Hasil berkisar antara -1 (korelasi negatif sempurna) hingga 1 (korelasi positif sempurna), 0 berarti tidak ada korelasi.
38. RANK
Rumus: =RANK(A1,A$1:A$10,0)
Contoh Masalah: Anda ingin mengetahui peringkat penjualan cabang tertentu (sel A1) di antara 10 cabang perusahaan (A1:A10). Gunakan =RANK(A1,A$1:A$10,0).
Tips: Parameter ketiga: 0 untuk peringkat dari terbesar, 1 untuk peringkat dari terkecil. Gunakan RANK.EQ untuk menangani nilai yang sama.
39. PERCENTILE
Rumus: =PERCENTILE(A1:A100,0.9)
Contoh Masalah: Anda ingin mengetahui nilai batas atas 90% dari data nilai ujian 100 siswa di range A1:A100. Gunakan =PERCENTILE(A1:A100,0.9).
Tips: Di Excel terbaru, gunakan PERCENTILE.INC (inklusif) atau PERCENTILE.EXC (eksklusif) untuk perhitungan yang lebih presisi.
40. FORECAST
Rumus: =FORECAST(x,known_y's,known_x's)
Contoh Masalah: Anda ingin memprediksi penjualan (y) pada bulan ke-13 (x) berdasarkan data penjualan 12 bulan sebelumnya. Misalkan data bulan ada di A1:A12 dan penjualan di B1:B12. Gunakan =FORECAST(13,B1:B12,A1:A12).
Tips: Di Excel terbaru, gunakan FORECAST.LINEAR untuk hasil yang sama dengan FORECAST klasik, atau fungsi FORECAST.ETS untuk analisis time series yang lebih canggih.
(dag/dag)
Saksikan video di bawah ini:

 1 month ago
21
1 month ago
21