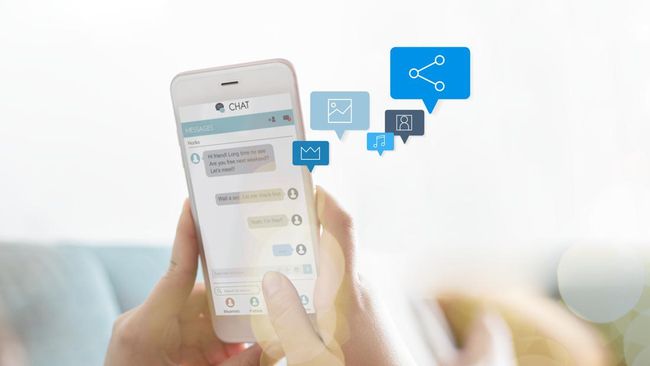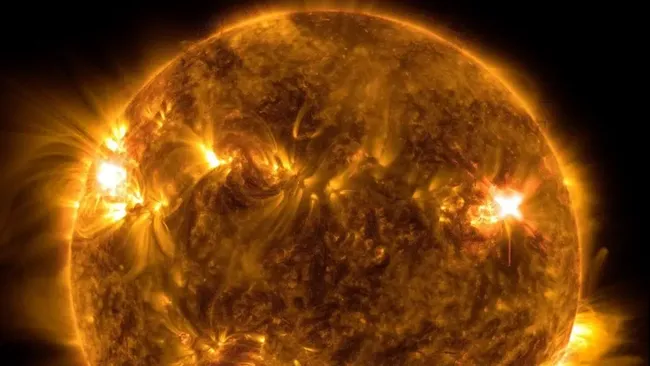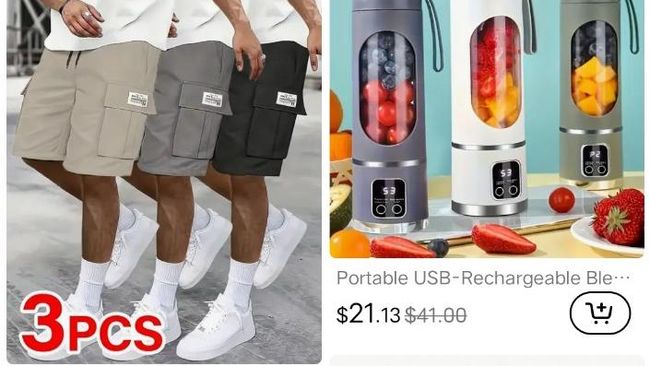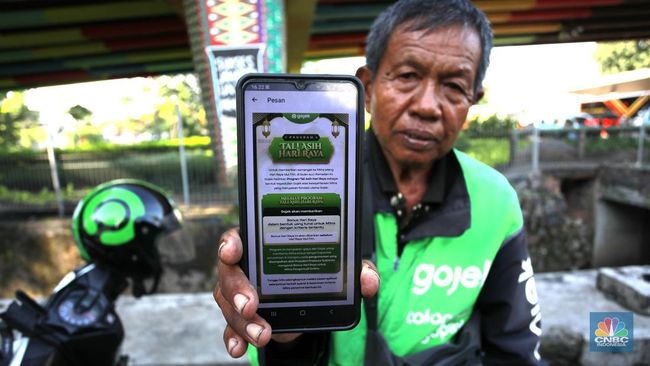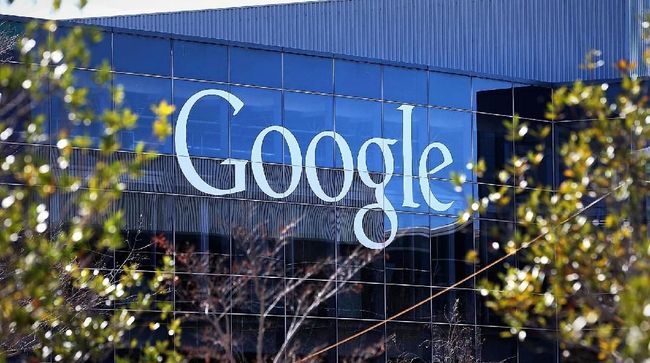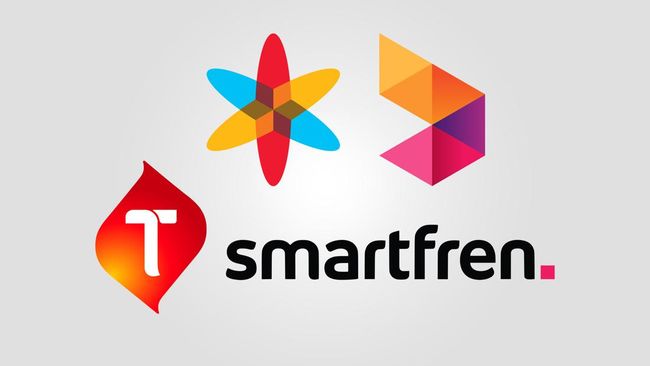Jakarta, CNBC Indonesia - WiFi kini menjadi kebutuhan yang hampir tidak terpisahkan dalam kehidupan sehari-hari. Digunakan untuk bekerja, belajar, bersosialisasi, hingga hiburan.
Namun, bagaimana jika Anda perlu mengetahui password WiFi yang sudah terhubung di perangkat Anda, tetapi lupa atau tidak tahu cara mendapatkannya? Jangan khawatir, ada beberapa cara mudah untuk melihat password WiFi yang sudah terhubung.
Artikel ini akan membahas langkah-langkah cara melihat password WiFi di perangkat Windows, Mac, Android, dan iOS.
1. Cara melihat password WiFi yang sudah connect di Windows 11
Cara Menemukan Password Wi-Fi di Pengaturan
Windows 11 memudahkan untuk melihat password jaringan Wi-Fi hanya dalam beberapa langkah.
-
Tekan Win+i untuk membuka Pengaturan, atau cari di menu Start atau Power User Menu.
-
Pilih Network & Internet di sebelah kiri, lalu pilih Wi-Fi di sebelah kanan
-
Pilih jaringan Wi-Fi yang terhubung.
-
Gulir ke bawah dan pilih View untuk melihat password Wi-Fi.
Cara Melihat Password Wi-Fi di Control Panel Windows 11
Cara lain untuk menemukan password Wi-Fi di Windows 11 adalah melalui Control Panel.
-
Buka Control Panel. Salah satu caranya adalah dengan mencarinya di menu Start.
-
Pilih nama jaringan di samping Connections.
-
Pilih Wireless Properties.
-
Buka tab Security dan pilih Show characters. Anda akan menemukan password Wi-Fi di dalam kotak Network security key.
Cara Melihat Password Wifi yang Pernah Terhubung di Laptop
Windows menyimpan catatan semua password Wi-Fi yang telah Anda masukkan seiring waktu untuk menghubungkan ke berbagai jaringan. Informasi ini bisa ditampilkan di Command Prompt dengan memasukkan beberapa perintah.
-
Buka Command Prompt dengan hak akses administrator. Cari dari menu Start dan pilih Run as administrator.
-
Ketikkan perintah berikut di Command Prompt, lalu tekan Enter:
netsh wlan show profiles
Daftar ini akan menampilkan semua jaringan Wi-Fi yang pernah terhubung di laptop Anda. Catat nama jaringan yang ingin Anda cari password-nya.
Jika Anda mencari password jaringan yang sedang terhubung, Anda bisa menemukan nama jaringan tersebut di Command Prompt.
-
Ketikkan perintah berikut, lalu tekan Enter.
netsh wlan show profile name="example" key=clear | findstr "Key Content"
Gantilah example dengan SSID yang Anda catat pada langkah sebelumnya. Jika nama jaringan mengandung spasi, gunakan tanda kutip di sekelilingnya.
Password Wi-Fi akan ditampilkan di sebelah Key Content.
2. Cara melihat password WiFi yang Terhubung di iPhone
-
Buka Pengaturan di iPhone Anda.
-
Kemudian, buka Wi-Fi.
-
Selanjutnya, pilih ikon "i" di sebelah jaringan Wi-Fi Anda. Anda bisa menggunakan cara ini untuk menemukan password jaringan Wi-Fi yang sedang terhubung atau jaringan lainnya yang terdaftar di bawah "My Networks".
-
Ketuk Password. Ini akan menampilkan password Wi-Fi Anda setelah Anda memverifikasi menggunakan Face ID.
-
Terakhir, ketuk Copy untuk membagikan password Wi-Fi Anda.
3. Cara melihat password WiFi yang sudah terhubung di Android
Cara Melihat Password WiFi yang Sedang Digunakan di Android (Non Samsung)
-
Buka Pengaturan (ikon roda gigi).
-
Ketuk Network & Internet, lalu ketuk Internet di bagian atas layar.
-
Pilih ikon roda gigi di sebelah jaringan Wi-Fi yang terhubung.
-
Ketuk Share di bawah ikon kode QR. Anda akan melihat kode QR untuk membagikan kredensial Wi-Fi Anda (lihat di bawah kode QR) di layar.
Cara Menemukan password Wi-Fi yang tersimpan di Android (Non Samsung)
-
Buka Pengaturan (ikon roda gigi).
-
Ketuk Network & Internet, lalu ketuk Internet > Saved Networks.
-
Pilih ikon roda gigi di sebelah nama Wi-Fi yang Anda cari.
-
Ketuk Share di bawah ikon kode QR. Kode QR untuk membagikan Wi-Fi dan password Anda (lihat di bawah kode QR) akan muncul di layar.
Cara Cek Password Wi-Fi yang Sedang Terhubung di HP Samsung
Anda dapat menemukan password yang sedang digunakan di Pengaturan Wi-Fi Anda.
-
Buka Pengaturan (ikon roda gigi) > Connections.
-
Pilih Wi-Fi di bagian atas layar.
-
Ketuk ikon roda gigi di sebelah jaringan Wi-Fi yang terhubung.
-
Ketuk QR code di bagian bawah layar.
-
Ketuk Quick Share untuk membagikan kode QR ke perangkat lain tanpa memasukkan password.
-
Untuk melihat password, ketuk Save as Image.
-
Buka Google Photos™, temukan gambar yang baru disimpan di folder Pictures, lalu ketuk untuk membukanya.
-
Ketuk Lens di bilah alat bawah untuk memindai gambar. Kartu informasi akan muncul, menampilkan nama jaringan dan password.
4. Cara melihat password WiFi yang sudah terhubung di Mac
Begini cara menemukan kata sandi Wi-Fi yang tersimpan di macOS:
Melalui Keychain Access
Setiap kata sandi yang pernah Anda simpan di Mac, termasuk Wi-Fi, disimpan di Keychain Access. Untuk melihatnya:
-
Gunakan Pencarian Spotlight untuk membuka aplikasi Keychain Access.
-
Klik System di bawah System Keychains di bilah sisi kiri.
-
Klik Passwords di bagian atas jendela.
-
Cari jaringan Wi-Fi yang ingin Anda lihat kata sandinya, lalu klik dua kali pada jaringan tersebut.
-
Centang kotak Show password, lalu masukkan kata sandi Mac Anda saat diminta.
Setelah itu, kata sandi Wi-Fi akan muncul, dan Anda bisa menyalinnya jika diperlukan.
Melalui Terminal
Jika ingin cara lebih cepat, gunakan perintah Terminal:
-
Buka Terminal.
-
Ketik perintah berikut, ganti NamaWiFi dengan nama jaringan yang ingin Anda lihat:
security find-generic-password -ga "NamaWiFi" | grep "password:" -
Tekan Enter dan masukkan kata sandi Mac Anda jika diminta.
(dag/dag)
Saksikan video di bawah ini:
Video: Ada Danantara, Pengusaha Minta Investasinya Masuk ke Startup
Next Article Daftar HP Radiasi Paling Tinggi, Ada yang Pakai?

 2 months ago
32
2 months ago
32